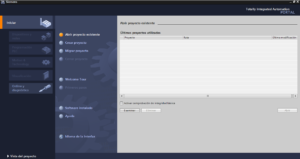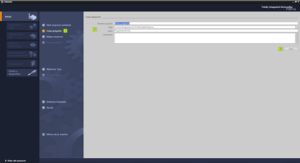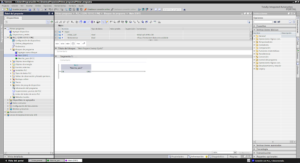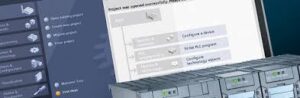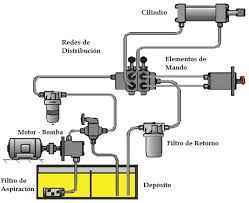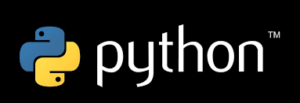TIA Portal es un software que integra todos los componentes de las máquinas para controlar procedimientos y operaciones. Al ser una aplicación es modular, es posible añadir nuevas funcionalidades que se adapten a las necesidades de la aplicación.
Es ideal para hardware que utilizan el S7-1200 y S7-1500. Es una realidad que los nuevos paneles funcionan mejor con este programa. Además, se obtiene una fácil migración de los proyectos con sistemas ya existentes.
El software incluye un paquete con una gran variedad de funciones para generar una automatización eficaz, y, sobre todo, para ser mejor administrado.
- Conector a la nube TIA Portal. Acceder a una nube privada desde controlador del sistema.
- TIA Portal Openness. Crear códigos de programación utilizando generadores.
- PLCSIMAdvanced. Simular el funcionamiento de la comunicación y servidor web del PLC.
- Conectividad a MindSphere. Adquirir análisis y servicios del sistema operativo.
- TIA Portal Teamcenter. Producir copias de respaldo de los proyectos creados.
- Ingeniería multiusuario. Colaborar de forma flexible en un proyecto al mismo tiempo.
- SIMATIC SiVArc. Generar visualizaciones HMI automáticamente.
Ejemplo Práctico
LESSON 1
Software necesario, para éste ejemplo usamos la versión:
- TIA Portal V14 (Software para programar)
- Simulador PLCSIM V14 (Software para simular el PLC)
Puntos que veremos durante el tutorial:
- Creación de un proyecto
- Agregar un dispositivo PLC a un proyecto
- Definir variables en el PLC
- Crear un programa
- Simular un programa
CREACIÓN DE UN PROYECTO
Una vez ejecutemos el software nos aparecerá una ventana llamada vista del portal desde la cual podremos crear nuestro proyecto siguiendo tres sencillos pasos (ver imagen 1):
1. Seleccionamos crear proyecto.
2. Nos aparecerán una serie de apartados que podremos modificar:
-
- Nombre proyecto: Aquí daremos nombre a nuestro proyecto para poder identificarlo.
- Ruta: Indica la ruta donde se guardará el proyecto, puede modificarse haciendo clic en el cursor “…” que hay en su extremo derecho.
- Autor: No es necesario rellenarlo, por defecto viene escrito el nombre del usuario de Windows con el que hemos iniciado sesión.
- Comentario: No es necesario rellenarlo.
Una vez introducido los datos necesarios hacemos clic en el botón crear para terminar con la creación del proyecto.
Imagen 1. Crear un proyecto
Una vez creado el proyecto , el software nos redirigirá automáticamente al apartado de dispositivos y redes desde el cual podremos agregar nuestro dispositivo.
PLC.AGREGAR UN DISPOSITIVO PLC A UN PROYECTO
Para nuestro proyecto usaremos un SIMATIC S7-1500, CPU 1511C-1 PN, que dispone de:
- 5 entradas analógicas.
- 2 salidas analógicas.
- 16 entradas digitales.
- 16 entradas analógicas.
Para agregar el dispositivo seguiremos 5 pasos (ver imagen 2):
- Accedemos al apartado de dispositivos y redes.
- Seleccionamos agregar dispositivo.
- En la ventana de agregar dispositivo seleccionamos controladores.
- Buscamos entre los controladores disponibles el que queramos agregar, en nuestro caso unS7-1500 CPU 1511C-1 PN.
- Por último pulsamos agregar, si hemos marcado la casilla a la izquierda del botón de agregar, se nos redirigirá automáticamente a la vista de dispositivos, dentro de la vista del proyecto.
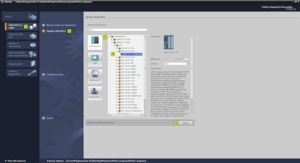
Imagen 2. Agregar un dispositivo
Una vez completados los pasos anteriores, nuestro proyecto debería de verse de la siguiente forma (ver imagen 3):
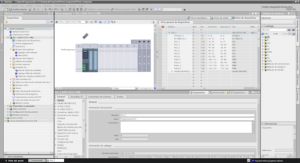
Imagen 3. Vista del proyecto
Configuración de dispositivos: Nos permite acceder a los parámetros y la configuración de hardware de nuestro PLC. Antes de continuar, explicaremos brevemente varios puntos del árbol del proyecto, a través de los cuales nos moveremos durante la realización del tutorial (ver imagen 4):
- Configuración de dispositivos: Nos permite acceder a los parámetros y la configuración de hardware de nuestro PLC.
- Bloques de programa: Esta parte del proyecto contiene el programa del PLC. Desde aquí podemos acceder a los distintos bloques del programa y agregar nuevos bloques.
- Variables PLC: Contiene las variables de entradas, salidas y marcas que podemos utilizar en el programa.
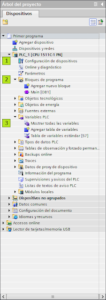 Imagen 4. Árbol del proyecto
Imagen 4. Árbol del proyecto
DEFINIR VARIABLES EN EL PLC
Las variables de nuestro PLC se dividen en tres grupos, entradas «I», salidas «Q» y marcas internas «M», en este tutorial solo usaremos variables de entrada y de salida.
Antes de definir las variables que usaremos para crear nuestro programa debemos averiguar que direcciones de entrada y salida utiliza nuestro PLC, para ello accederemos a la configuración de dispositivos de nuestro PLC a través del árbol del proyecto.
Dentro de esta ventana debemos de fijarnos en tres puntos importantes (ver imagen 5):
1. En la tabla dentro de la pestaña de vista general de dispositivos podemos ver las direcciones de entrada “Dirección I” y direcciones de salida “Dirección Q” que utiliza nuestro PLC. En nuestro caso nos interesa saber las direcciones utilizadas por nuestro módulo de 16 entradas digitales y 16 salidas digitales, en la tabla lo identificamos como DI 16/DQ 16_1. Si nos fijamos en la columna dirección I vemos que nuestras entradas digitales ocupan los bytes 10 y 11 de entradas, en la columna de la derecha vemos que nuestras salidas digitales ocupan los bytes 4 y 5 de salidas.
2. Podemos ver con más detalle las variables IO de un módulo del PLC seleccionándolo en la tabla de vista general de dispositivos y seleccionando la pestaña de variables IO en la ventana de propiedades de ese módulo.
3. En caso de que las entradas y salidas digitales de nuestro PLC, por ejemplo, no fuesen las suficientes, es posible agregar más módulos al PLC desde el catálogo de hardware, basta con buscar el módulo y arrástralo hasta el perfil donde está situado nuestro PLC.
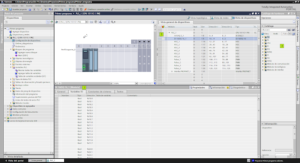 Imagen 5. Hardware
Imagen 5. Hardware
Una vez hemos averiguado que direcciones ocupan nuestras entradas y salidas digitales pasaremos a definir las variables que vamos a utilizar en nuestro programa, para ello accederemos a la tabla de variables del PLC a través del árbol de proyecto.
Antes de continuar debemos conocer una serie de puntos sobre las entradas y salidas digitales:
- Las entradas y salidas digitalesse agrupan en bytes, un byte contiene 8 bits, cada uno de esos bits representa una entrada o salida digital.
- Las entradas y salidas digitales son variables detipo bool o booleano, es decir, solo pueden tener dos estados, 0 y 1.
- En el caso de TIA Portal la dirección de lasvariables de entrada se identifican con el prefijo %I, un ejemplo de entrada digital sería %I10.0. La dirección de las variables de salida se identifica con el prefijo %Q, un ejemplo de salida digital sería %Q4.0.
Conociendo estos tres puntos pasaremos a declarar nuestras variables (ver imagen 6), en nuestro caso usaremos tres variables, dos entradas digitales para el pulsador de marcha y el pulsador de paro del motor, y una salida digital para activar el motor.
En mi caso a la hora de definir los nombres de las variables utilizo el prefijo EST “Estados” para las entradas digitales y el prefijo ORD “Órdenes” para las salidas digitales, esto ayudará a mantener nuestro proyecto mejor organizado, también en conveniente añadir un comentario a las variables para identificar fácilmente el propósito de cada una de ellas o por si otra persona debe realizar alguna modificación en nuestro programa.
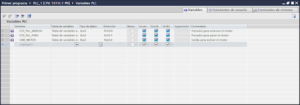
Imagen 6. Tabla de variables
CREAR UN PROGRAMA
Una vez hemos realizados los pasos anteriores pasaremos a crear nuestro programa, para ello nos dirigiremos al árbol del proyecto, bloques de programa, seleccionamos agregar nuevo bloque y seguimos los siguientes pasos (ver imagen 7):
- Seleccionamos función o FC.
- Introducimos el nombre que queramos para diferenciarlo dentro del programa.
- Seleccionamos el lenguaje de programación para la función, en nuestro caso será KOP “Esquema de contactos”, los otros lenguajes disponibles son, FUP “Diagrama de funciones”, AWL “Lista de instrucciones” y SCL “Lenguaje estructurado de control basado en texto”.
- Por último pulsamos aceptar si hemos marcado la casilla situada a la izquierda de aceptar nos redirigirá automáticamente a la función.
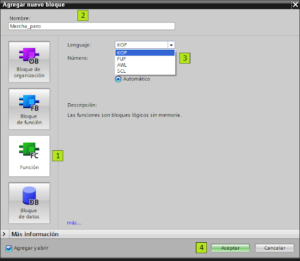
Imagen 7. Agregar nuevo bloque
Antes de continuar daremos un breve vistazo a la interfaz de programación y como utilizarla (ver imagen 8):
- En el leguaje KOP se programa por segmentos, en esta zona realizaremos nuestro programa.
- En el apartado instrucciones tenemos todas las instrucciones de la que dispone el software de programación TIA Portal, puede variar dependiendo del modelo de PLC, en nuestro caso usaremos las instrucciones básicas, para añadir una instrucción al programa basta con seleccionarla y arrastrarla a donde queramos.
- En esta zona podremos colocar las instrucciones que más utilicemos, basta con seleccionarla en la lista de instrucciones y arrastrarla hasta esta barra.
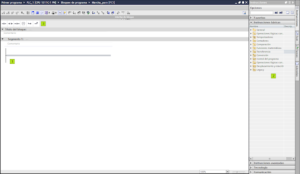
Imagen 8. Interfaz de programación
Para nuestro programa de marcha paro de un motor usaremos dos instrucciones básicas:
Contacto normalmente abierto
Descripción
La activación de un contacto normalmente abierto depende del estado lógico del operando correspondiente. Si el estado lógico del operando es «1», se cierra el contacto normalmente abierto y el estado lógico de la entrada se transfiere a la salida.
Si el estado lógico del operando es «0», el contacto normalmente abierto no se activa y el estado lógico de la salida de la instrucción se pone a «0».
SR: Flipflop de activación/desactivación
Descripción
La instrucción «Flipflop de activación/desactivación» sirve para activar o desactivar el bit de un operando indicado en función del estado lógico de las entradas S y R1. Si el estado lógico de la entrada S es «1» y el de la entrada R1 es «0», el operando indicado se pone a «1». Si el estado lógico de la entrada S es «0» y el de la entrada R1 es «1», el operando indicado se pone a «0».
La entrada R1 prevalece sobre la entrada S. Si el estado lógico de las entradas S y R1 es «1», el estado lógico del operando indicado se pone a «0».
Si el estado lógico de ambas entradas S y R1 es «0», no se ejecuta la instrucción. En este caso, no cambia el estado lógico del operando.
Sabiendo esto podemos empezar a programar.
Empezaremos añadiendo la instrucción SR, para ello utilizaremos la instrucción cuadro vacío, que se encuentra en instrucciones básicas, carpeta general, también se puede añadir con [Mayús+F5], esta instrucción nos permite acceder rápidamente a otra instrucción introduciendo el nombre de la misma, en nuestro caso SR:
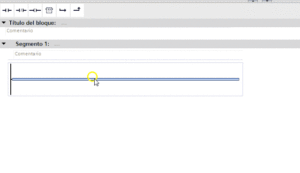
Añadir SR
Continuaremos añadiendo los contactos normalmente abiertos para nuestros pulsadores de marcha y paro, esta instrucción se encuentra en instrucciones básicas, carpeta operaciones lógicas con bits, también se puede añadir con [Mayús+F2]:
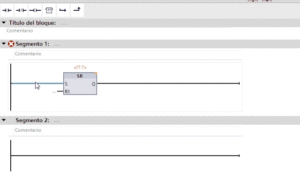
Añadir contactos normalmente abiertos
Por último, introducimos las variables:
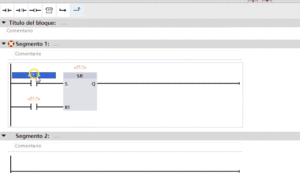
Introducir variables
Con esto hemos terminado de programar nuestra función, cuando la entrada EST_PUL_MARCHA se active la instrucción SR se activará, activando la salida ORD_MOTOR, cuando la entrada EST_PUL_PARO se active la instrucción SR se desactivará, desactivando la salida ORD_MOTOR.
Para que nuestra función se ejecute debemos llamarla dentro del bloque de organización OB1, este es un bloque que se ejecuta cíclicamente, para ello debemos abrir el OB1, que se encuentra en la carpeta bloques de programa. Para llamar a nuestra función, basta con arrastrarla desde la carpeta bloques de programa hasta un segmento (ver imagen 9).
Imagen 9. Llamar FC dentro del OB1
SIMULAR UN PROGRAMA
Una vez terminado nuestro programa pasaremos a simularlo, existen varias maneras de iniciar el simulador, primero debemos seleccionar nuestro PLC, después en el menú superior hacemos clic en online, después simulación y seleccionamos iniciar, también se puede iniciar con Ctrl+Mayús+X. Una vez hecho esto deberías ver en vuestra pantalla lo siguiente (ver imagen 10).
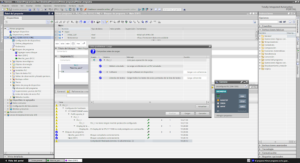
Imagen 10. Iniciar simulación
Con esto el simulador estaría ya arrancando, solo falta que carguemos nuestro programa, seleccionamos cargar y en la siguiente ventana que nos aparece marcamos la casilla arrancar todos y seleccionamos finalizar. Si esta ventana no os aparece después de que el simulador arranque, seleccionamos nuestro PLC, después en el menú superior hacemos clic en online y seleccionamos cargar en dispositivo, también se puede usar Ctrl+L (ver imagen 11).
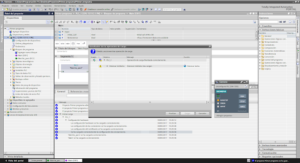
Imagen 11. Finalizar carga
Antes de probar nuestro programa comprobaremos que nuestra función se está llamando correctamente desde el bloque OB1, para ello estando online, abrimos el bloque OB1 (ver imagen 12):
- Dentro de la interfaz de programación del bloque OB1seleccionamos la observación online, esto nos permite ver de manera online lo que está ocurriendo dentro de un bloque.
- Si hemos llamado correctamente a la nuestra función veremos que esta se ilumina en verde, eso significa que se está ejecutando.
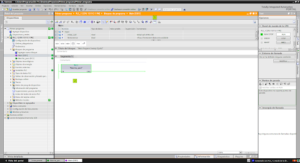
Imagen 12. Vista online OB1
Una vez hemos comprobado que nuestra función se llama correctamente desde el OB1 accedemos a esta y seleccionamos la observación online, durante este modo podemos forzar algunas variables en este caso lo usaremos para arrancar y parar nuestro motor, forzando a 1 y a 0 nuestras variables de marcha y paro:
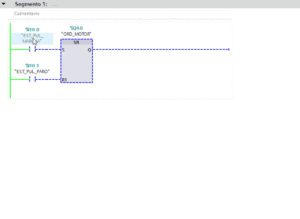
Forzar variables
Parte 1
DISEÑO y PROGRAMACIÓN con TIA PORTAL ,Parte 2 , Lenguaje Estructurado SCL _1 , para Principiantes
El significado de automatización hace referencia a los trabajos realizados por un operario humano y que en la Industria 4.0 pasan a ser automátizados y sustituidos por una máquina automática, un software informático o por un robot.
TIA Portal es un software que integra todos los componentes de las máquinas para controlar procedimientos y operaciones. Al ser una aplicación es modular, es posible añadir nuevas funcionalidades que se adapten a las necesidades de la aplicación.
Es ideal para hardware que utilizan el S7-1200 y S7-1500. Es una realidad que los nuevos paneles funcionan mejor con este programa. Además, se obtiene una fácil migración de los proyectos con sistemas ya existentes.

Existen dos vertientes de normativa relacionadas. La que afecta a los equipos empleados en zonas ATEX y la que afecta a la determinación de zonas ATEX en las zonas de trabajo.
Analizaremos primero nuestra perspectiva, la del fabricante y distribuidor. Para la fabricación y distribución de equipos ATEX aplica la Directiva de productos ATEX 2014/34/EU. Esta Directiva europea es posteriormente traspuesta a la normativa local de cada país miembro dentro de la UE.
Se puede definir la neumática, como el conjunto de tecnologías que usan un gas como medio para transmitir energía.
El proceso es sencillo y a la vez tiene una cierta complicación debido a los elementos requeridos para su aplicación. En el proceso se aprovecha la capacidad de compresión de los gases para acumular energía, al aumentar la presión de los mismos en el interior de recipientes o circuitos.
M a s . . .
Software de programación GX Developer FX
El potente software basado en Windows™ es sencillo y fácil de instalar en PC y admite los PLC serie FX de Mitsubishi. El software es fácil de usar con una interfaz intuitiva y una curva de aprendizaje corta. Permite programar sus propios bloques de funciones y tiene una amplia gama de utilidades disponibles para configuración. También puede probar todas las funciones clave de sus programas antes de aplicarlas con el modo de simulador de fuera de línea GX.
TIA PORTAL ,Parte 2 , Lenguaje Estructurado SCL _1
SCL es un lenguaje de texto estructurado cuya sintaxis es similar a otros lenguajes de alto nivel y propósito general como el Pascal o el C , además , es un leguaje de control basado en texto ,se utiliza para la ejecución de cálculos complejos , algoritmos y operaciones con datos .
Se corresponde con la norma IEC 61101-3(ST)
Un plano eléctrico es la representación de los diferentes circuitos que componen y definen las características de una instalación eléctrica y donde se detallan las particularidades de los materiales y dispositivos existentes.
La instalación eléctrica se puede representar sobre uno o varios planos diferentes.
Para representar estos planos pueden utilizarse diferentes tipos de esquemas eléctricos normalizados y estandarizados, entendiendo como esquema eléctrico el conjunto de conexiones y relaciones eléctricas coherentes mediante símbolos de los componentes de un sistema eléctrico.
EPLAN Electric P8 es un sistema de ingeniería consistente, integrado y rápido que se utiliza para planificar y diseñar la ingeniería eléctrica de máquinas y sistemas de planta.
El software es compatible con una amplia variedad de métodos de ingeniería: desde la creación manual hasta una planificación estandarizada basada en plantillas.
Evitar explosiones eficazmente: introducción a la
protección ATEX
Existen dos vertientes de normativa relacionadas. La que afecta a los equipos empleados en zonas ATEX y la que afecta a la determinación de zonas ATEX en las zonas de trabajo.
Analizaremos primero nuestra perspectiva, la del fabricante y distribuidor. Para la fabricación y distribución de equipos ATEX aplica la Directiva de productos ATEX 2014/34/EU. Esta Directiva europea es posteriormente traspuesta a la normativa local de cada país miembro dentro de la UE.
VISIÓN ESTRATEGICA ENERGÉTICA
- En el corto plazo, el nuevo plan estratégico 2021-2023 aumenta las inversiones un 25% hasta 7.900 millones para acelerar la descarbonización y la digitalización.
VISIÓN ARTIFICIAL
La visión artificial ayuda a resolver tareas industriales completas en forma confiable y consistente
ENERGY EFFICIENCY IN INDUSTRY
La industria, sector intensivo en el consumo de energía, ha sido uno de los sectores en el que más han incidido las actuaciones orientadas a mejorar la eficiencia energética.
TECNOLOGÍAS
El concepto de tecnología puede ser bastante amplio, ya que ha estado presente en la humanidad desde la invención de utensilios, herramientas y técnicas.
Meet Crossrail’s giant tunnelling machines
Python desde cero
LESSON TWO
Variables en Python
Las variables son uno de los dos componentes básicos de cualquier programa.
En su esencia, un programa está compuesto por datos e instrucciones que manipulan esos datos. Normalmente, los datos se almacenan en memoria (memoria RAM) para que podamos acceder a ellos.
Entonces, ¿qué es una variable? Una variable es una forma de identificar, de forma sencilla, un dato que se encuentra almacenado en la memoria del ordenador. Imagina que una variable es un contenedor en el que se almacena un dato, el cuál, puede cambiar durante el flujo del programa. Una variable nos permite acceder fácilmente a dicho dato para ser manipulado y transformado.
LA EFICIENCIA ENERGÉTICA puede significar la
diferencia entre rentabilidad y pérdidas económicas.
Producción más limpia :
Se utiliza para acelerar la aplicación de estrategias ambientales preventivas a procesos, productos y servicios, para aumentar la eficiencia y reducir los riesgos para los seres humanos y el medio ambiente.
Aborda,
a) Eficiencia productiva: optimización del uso productivo de los recursos naturales (materiales, energía y agua);
LA AUTOMATIZACIÓN Y LA EFICIENCIA ENERGÉTICA ,
es la diferencia entre ahorro y perdidas económicas.
Los conceptos de automatización eficaces están basados en componentes multifuncionales sin las limitaciones de rendimiento causadas por los procesadores, la memoria o la tecnología de la comunicación.
Algunos conceptos como el funcionamiento determinístico en multitarea, tiempos de reacción mínimos o un concepto de software completo son elementos básicos en el ahorro de energía en los servo-accionamientos.
APRENDER PROGRAMACIÓN con PYTHON , DATOS
BÁSICOS DE PYTHON , PARA PRINCIPIANTES , Parte 3
Los tipos de datos
En cualquier lenguaje de programación de alto nivel se manejan tipos de datos. Los tipos de datos definen un conjunto de valores que tienen una serie de características y propiedades determinadas.
En Python, todo valor que pueda ser asignado a una variable tiene asociado un tipo de dato.
En Python todo es un objeto. Así que los tipos de datos serían las propiedades y las variables serían las instancias (objetos) de los tipos de datos.